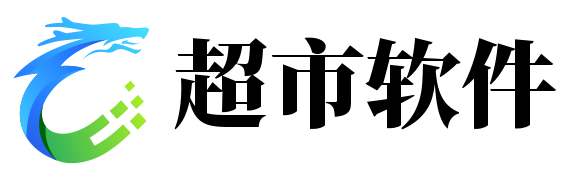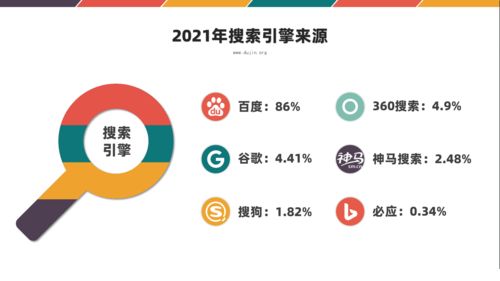在我们的日常生活中,电脑作为必不可少的数字工具,其性能和设置对于工作效率和个人体验都起着关键作用,其中一个基础但经常被忽视的设置就是屏幕分辨率,有时我们可能会遇到一个尴尬的问题——明明设置了新的分辨率,但屏幕上却显示不出来或者无法稳定保持新设定,我们就来详细探讨如何正确地调整电脑分辨率,并解决“调不出来的困扰”。
了解什么是分辨率 分辨率,是指屏幕上像素点的数量,通常以水平像素数乘以垂直像素数来表示,高分辨率意味着更多的像素,可以呈现出更细腻、清晰的图像,而低分辨率则可能显得模糊,常见的分辨率有1920x1080(全高清)和3840x2160(4K)等。
步骤详解
-
进入设置界面:
- Windows用户:点击任务栏左下角的"开始"按钮,选择"设置"图标,然后选择"系统",在左侧菜单中找到并点击"显示"选项。
- MacOS用户:点击Dock栏中的"系统偏好设置",选择"显示"选项。
-
查看当前分辨率: 在显示设置页面,你会看到一个名为"分辨率"的选项,旁边通常会有两个滑块,分别代表水平和垂直分辨率,当前的分辨率数值会被高亮显示。

-
更改分辨率: 拖动滑块,你可以尝试不同的分辨率设置,建议开始时选择预设的推荐值,如Windows的"自动"或MacOS的"最适合",若要自定义分辨率,输入具体数值(比如1280x720),然后点击"应用"。
-
适应屏幕: 设置新分辨率后,系统会自动调整窗口大小和布局,你可能会看到一些窗口变得模糊不清,这是因为系统正在重新适应新的屏幕尺寸,如果一切正常,点击"保留更改";如果不满意,可以选择"恢复"到之前的状态。
遇到问题怎么办?
-
刷新率不匹配: 有时新分辨率可能导致刷新率降低,造成图像闪烁或不稳定,这时,确认你的显示器支持的最高刷新率,并将其设置匹配,在Windows的"显示"设置中,找到"刷新率"选项进行调整。
-
驱动程序问题: 如果更改分辨率后,电脑无法稳定显示,可能是显卡驱动程序出现了问题,尝试更新显卡驱动,可以通过设备管理器找到对应的显卡,然后右键选择"更新驱动程序"。
-
硬件限制: 硬件配置较低的电脑可能无法支持高分辨率,检查你的处理器、内存和显卡是否满足新分辨率的要求,如有可能,升级硬件是个解决方案。
总结与扩展阅读
调整电脑分辨率是一项相对简单的任务,但确实在特定情况下可能会遇到问题,理解分辨率的本质,遵循上述步骤并解决问题,不仅可以提升视觉体验,还能让你在使用电脑时更加得心应手,如果你还是无法解决“调不出来的困扰”,建议查阅产品手册,或者搜索专业论坛寻求帮助,那里可能有更针对性的解决方案。
适当的屏幕分辨率能让你的工作和娱乐更加舒适,不妨花点时间调整,让电脑更好地服务于你的生活,祝你在调整电脑分辨率的旅程中顺利!
版权声明
本文仅代表作者观点,不代表百度立场。
本文系作者授权百度百家发表,未经许可,不得转载。